Una
referencia es el nombre de la celda donde se encuentra el dato que deseamos
trabajar u operar, tiene la sintaxis A1,
donde A es la referencia de columna y 1 es la referencia de fila. Existen
tres tipos de referencias de celdas: Relativas,
Absolutas,
Mixtas.
Referencias
de celdas Relativas
Una referencia relativa a una celda o
rango es aquella que, al copiar
la celda donde está escrita y pegarla en otra ubicación o al utilizar
"Autorrellenar", se ajusta automáticamente para hacer referencia a otras celdas.
Son las referencias más utilizadas y las que, en la mayoría de las veces, se obtienen por defecto en Excel al hacer clic en una celda para hacer referencia a ella. Son del tipo A1.
Referencias de celdas Absolutas
•Una referencia absoluta a una
celda o rango es aquella que, al copiar la celda donde está escrita y
pegarla en otra ubicación o al utilizar "Autorellenar",
NO se ajusta y queda bloqueada haciendo referencia siempre a la misma
celda.
•Para hacer una referencia absoluta
a una celda, se deben introducir los símbolos del dólar $ antes de la letra y
antes del número de una referencia normal del tipo A1. Es decir, una referencia
absoluta a la celda A1, sería: $A$1
Con
ello, conseguimos que al copiar y pegar o bien al utilizar "Autorrellenar"
siempre mantenemos la referencia a
la misma celda:
El resultado es:
Referencias de celdas Mixtas
•Una
referencia
mixta a una celda o rango es aquella que, al copiar la celda donde está
escrita y pegarla en otra ubicación o al utilizar "Autorrellenar", ajusta
sólo la letra o sólo el número de la referencia, quedando bloqueado sólo
el número o sólo la letra respectivamente.
•Por
lo tanto, si queremos bloquear la letra, debemos colocar el símbolo del dólar
"$" antes de la letra y si queremos bloquear el número, debemos
colocar el símbolo del dólar "$" antes del número.
•Las
referencias mixtas son útiles en multitud de ocasiones, especialmente cuando
tenemos que utilizar "Autorrellenar" en
una matriz de celdas (varias celdas x varias celdas), puesto que nos permite
"arrastrar" una fórmula introducida en una esquina, hasta la celda
opuesta en la matriz, para operar con los encabezados de columnas y filas
rápidamente y de una sola vez.
Podemos ver en la siguiente imagen una referencia mixta preparada para
"arrastrar":
Filtros Avanzados
En
Excel puedes realizar un filtrado de datos totalmente personalizado
proporcionando los criterios que deseas aplicar a la información. Este tipo de
filtrado es conocido como Filtro avanzado, esto se realiza de la siguiente
forma:
Instrucciones
para aplicar filtros avanzados:
1.-
Digitar titulo del filtro a aplicar
2.-
Digitar la condición a filtrar
3.
Clic en el primer titulo de los encabezados de la tabla
4.-
Clic en la ficha Datos y pulsar el botón Avanzadas que se encuentra en el grupo
Ordenar
y filtrar. Se
mostrará el cuadro de diálogo Filtro avanzado.
Tablas dinámicas
Consiste en el resumen de un conjunto de datos, atendiendo a varios criterios de agrupación, representado como una tabla de doble entrada que nos facilita la interpretación de dichos datos.
Es
dinámica porque nos permite ir obteniendo diferentes totales, filtrando datos,
cambiando la presentación de los datos, visualizando o no los datos origen,
etc.
Ejercicios:
Control Macro
Filtros Automáticos y Avanzados
Tablas dinámicas
Función Si Anidada
Funciones conjunto

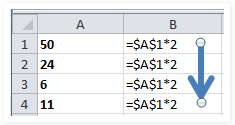











0 comentarios: